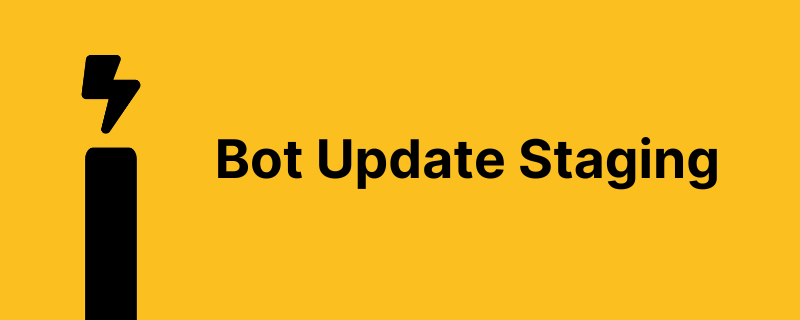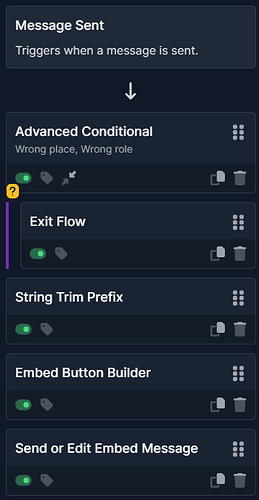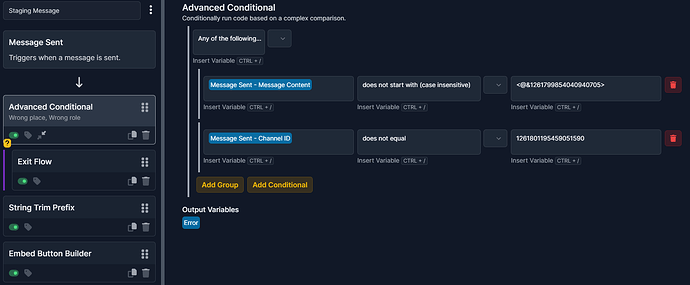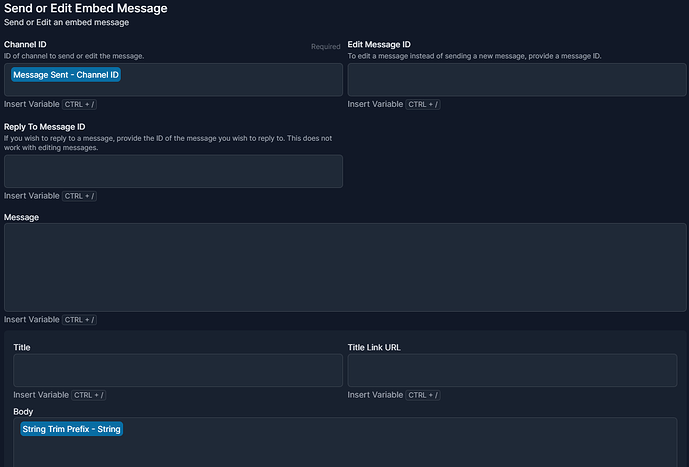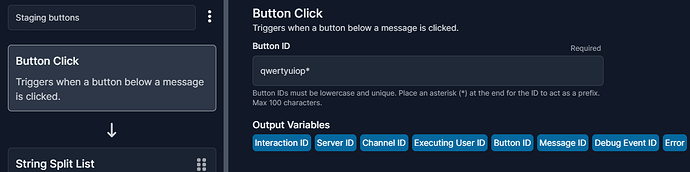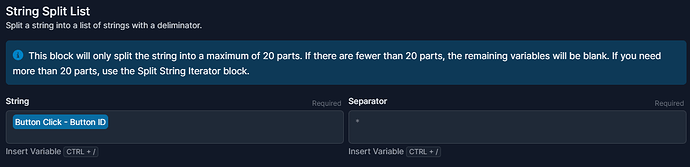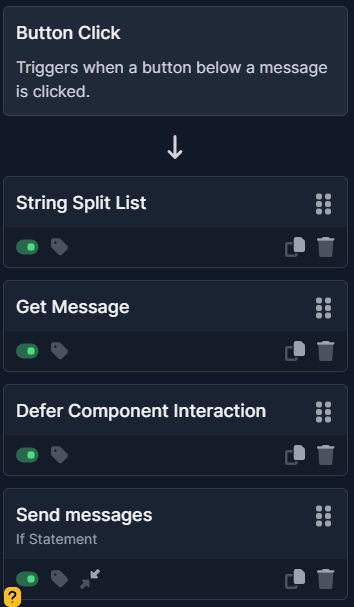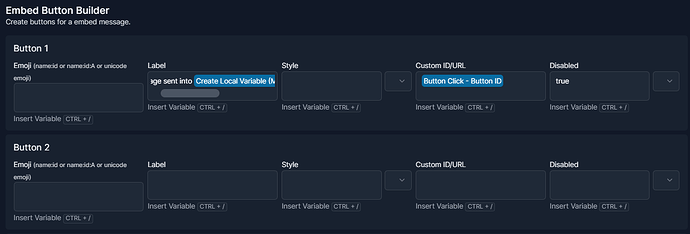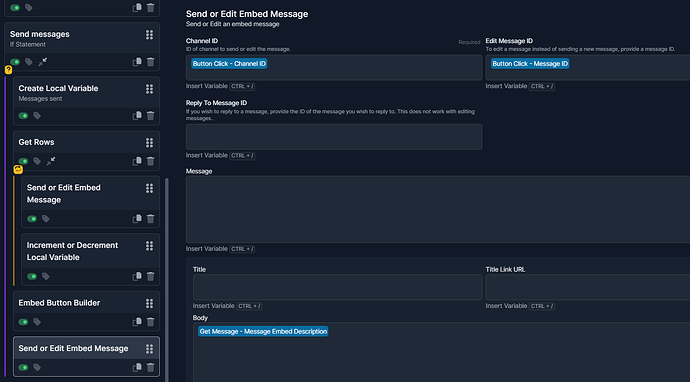In this session of Inventor University, we will go over how to make a Bot Staging Message then how to send that message into each server that is subscribed to receive your bot updates. We will also be learning how to use the Parse Color block as well as the difference between the Defer Interaction and Defer Component Interaction blocks and a basic introduction to loops
Minimum requirements
Inventor bot with:
- At least 3 free component spaces
- At least 50 unused storage crates
This is a multi-part tutorial, so you may need to click View the discussion on this topic below to see the full instructions.